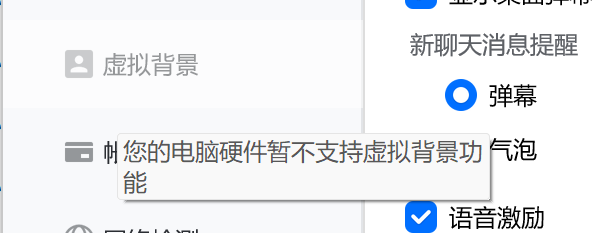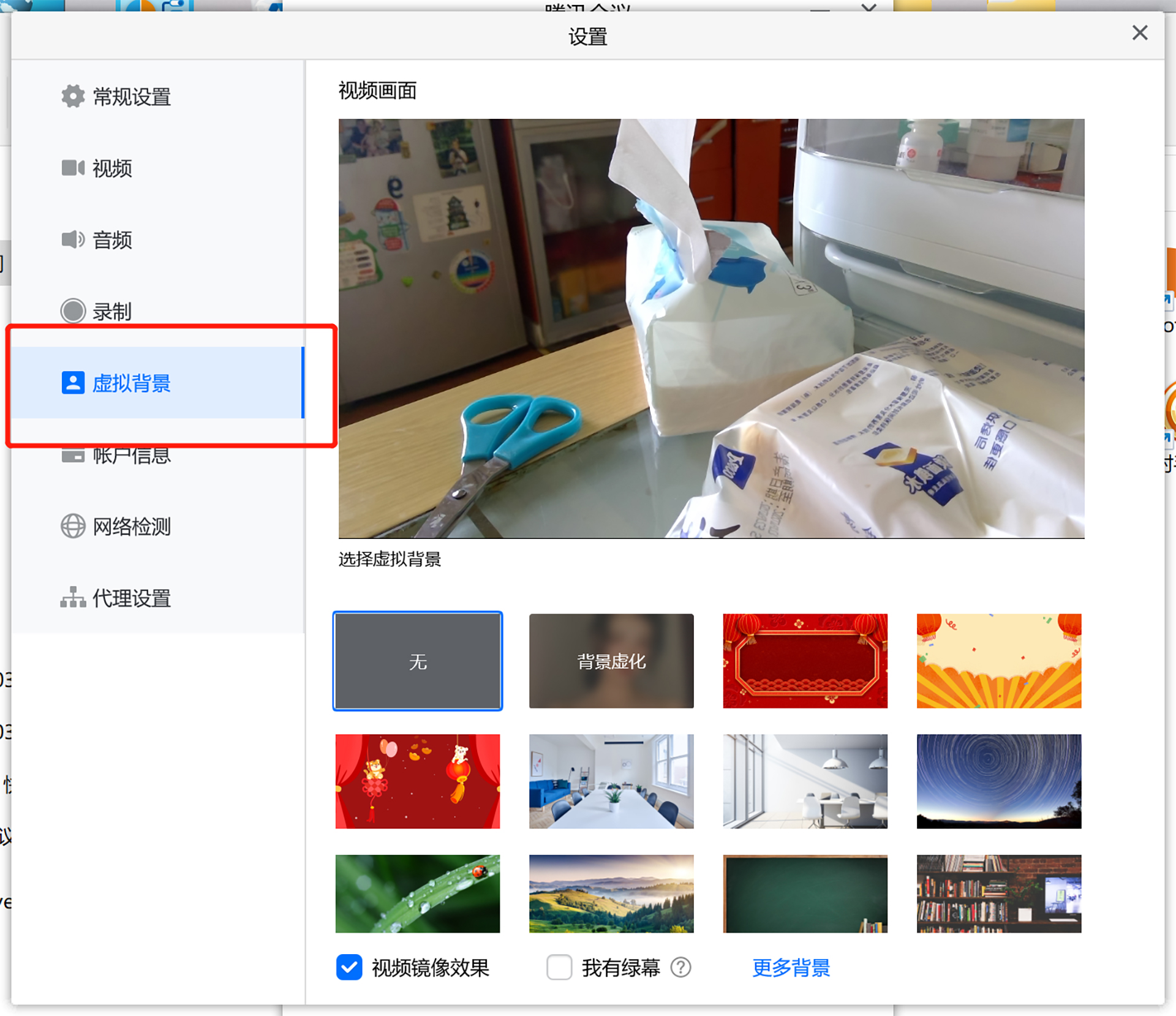完整详细的使用方法,请移步 官方使用指南
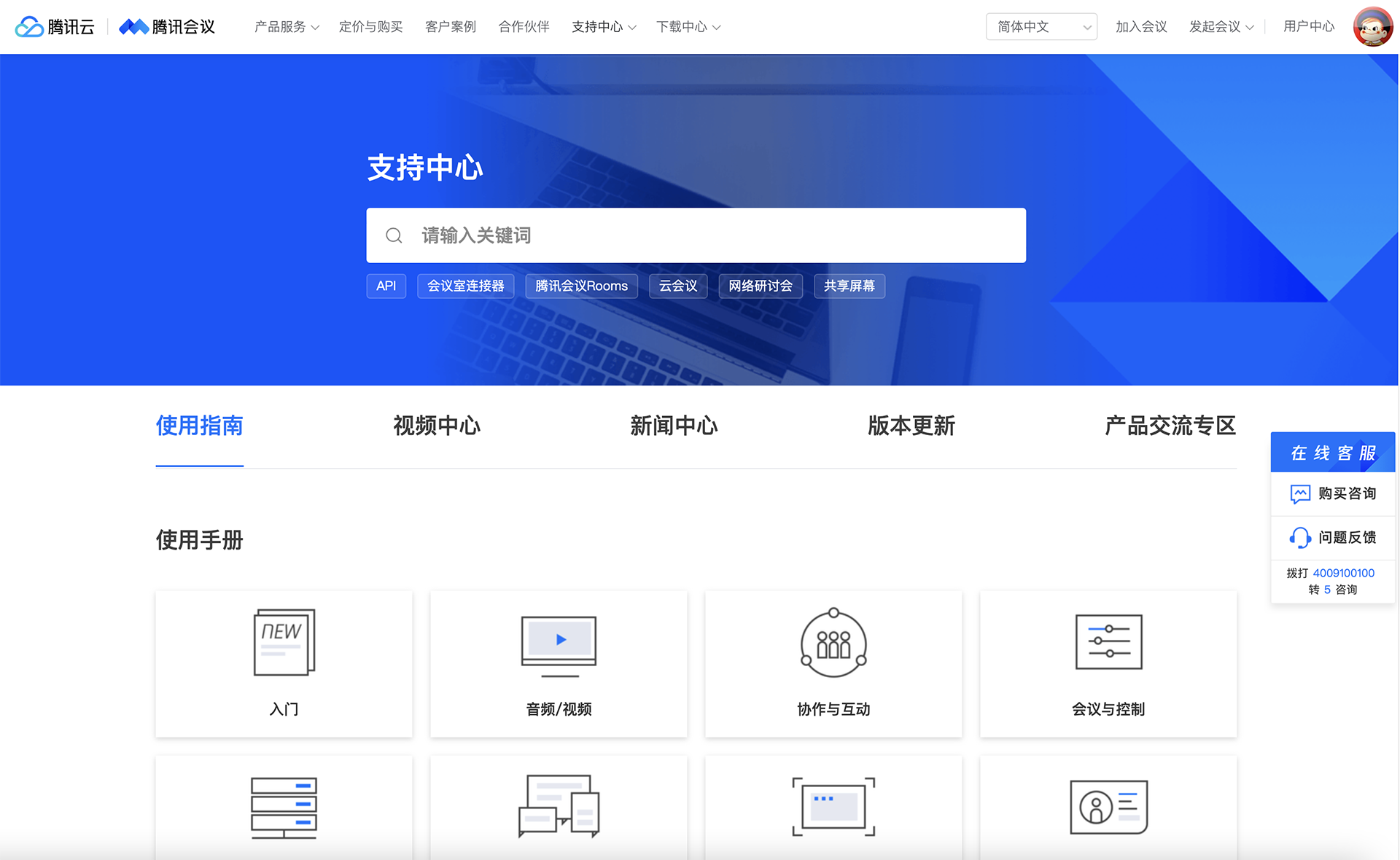
本文主要针对博、硕士复试时一些常见问题做补充说明,目录如下:
一、请始终使用最新版的客户端
(下载地址:https://meeting.tencent.com/download-center.html)

二、关于等候室的问题
1、开启等候室
该功能可以在申请会议的时候勾选,也可以在进入会议后开启。
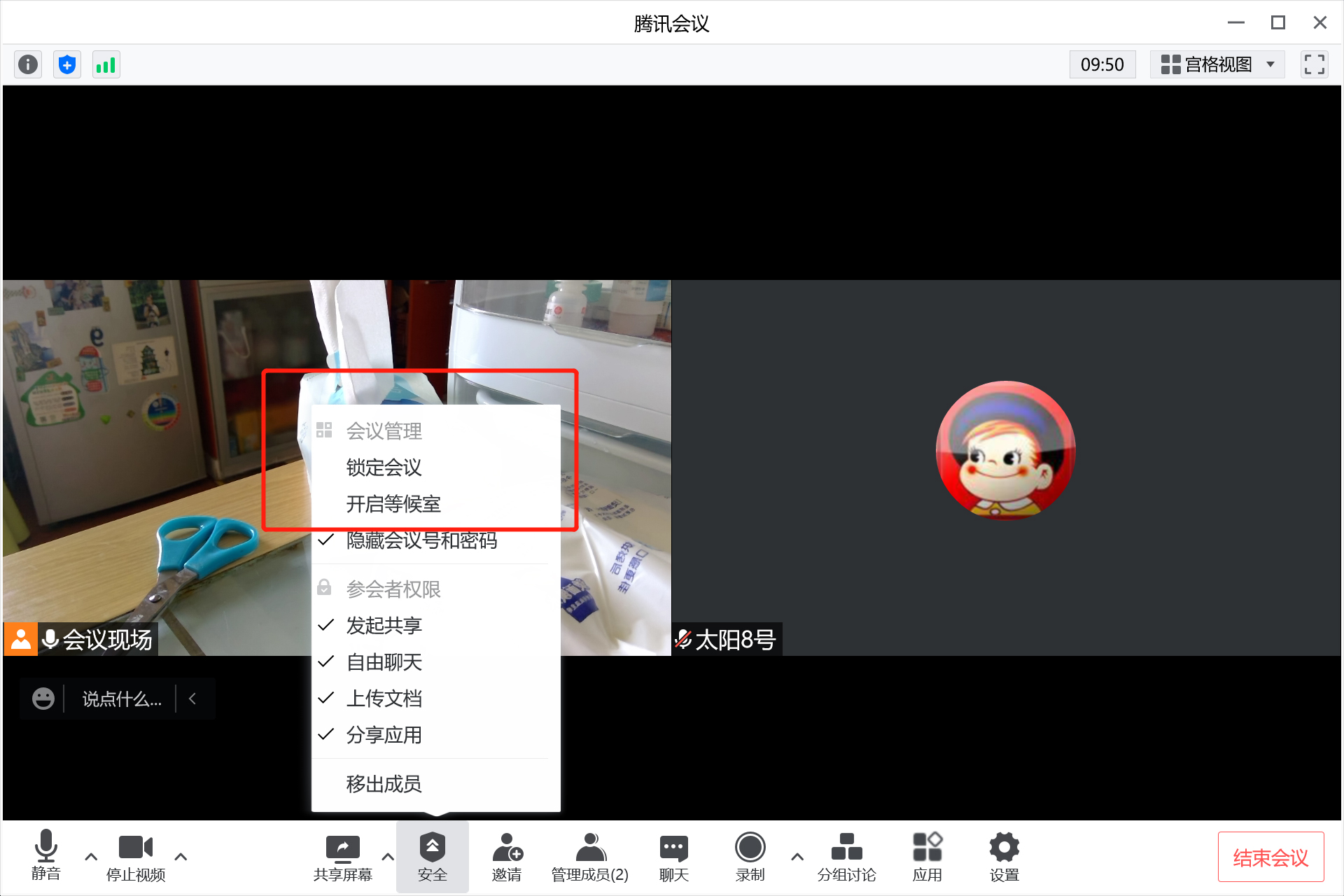
如果有人进入等候室,主持人会收到提醒,同时,在“管理成员”界面会多出一个“等候中”的选项卡。(如图显示)
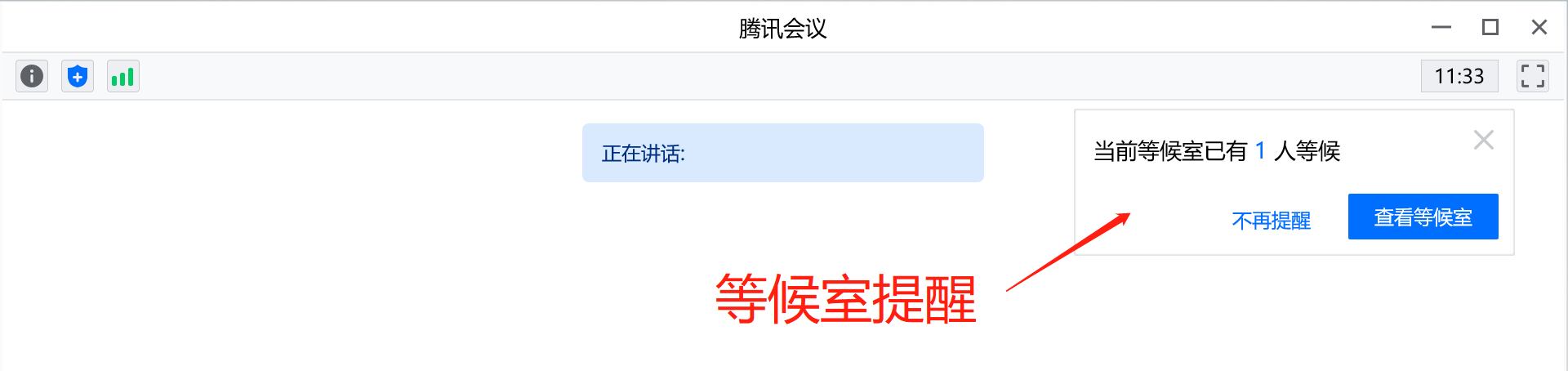
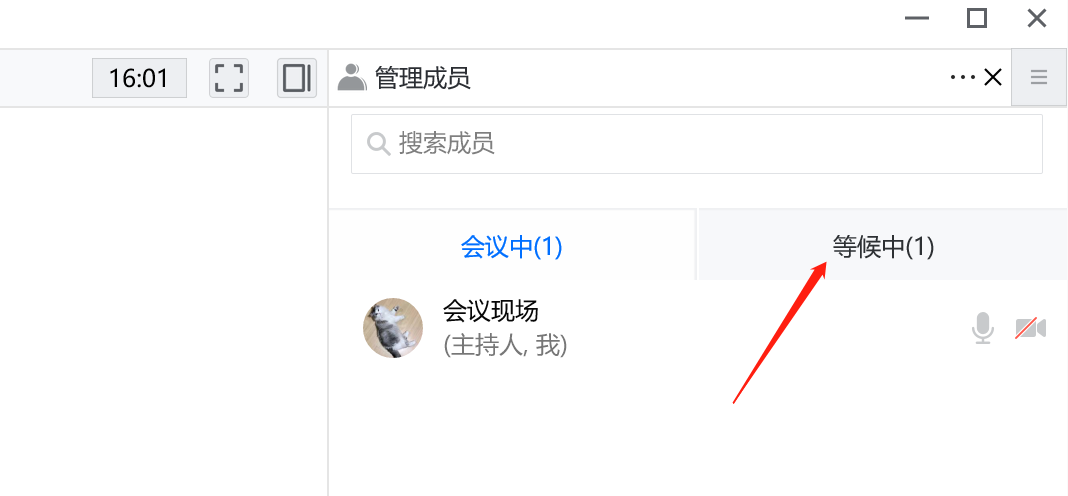
2、进入等候室
等候室类似小黑屋,在这间“屋子”里学生能做的事只有
——测试设备
——和主持人私聊(此时,没有第三个人可以看到对话,学生也无法听到会议室里的声音)
——离开(从等候室离开,相当于离开整个会议,主持人看不到已经离开的学生账号)
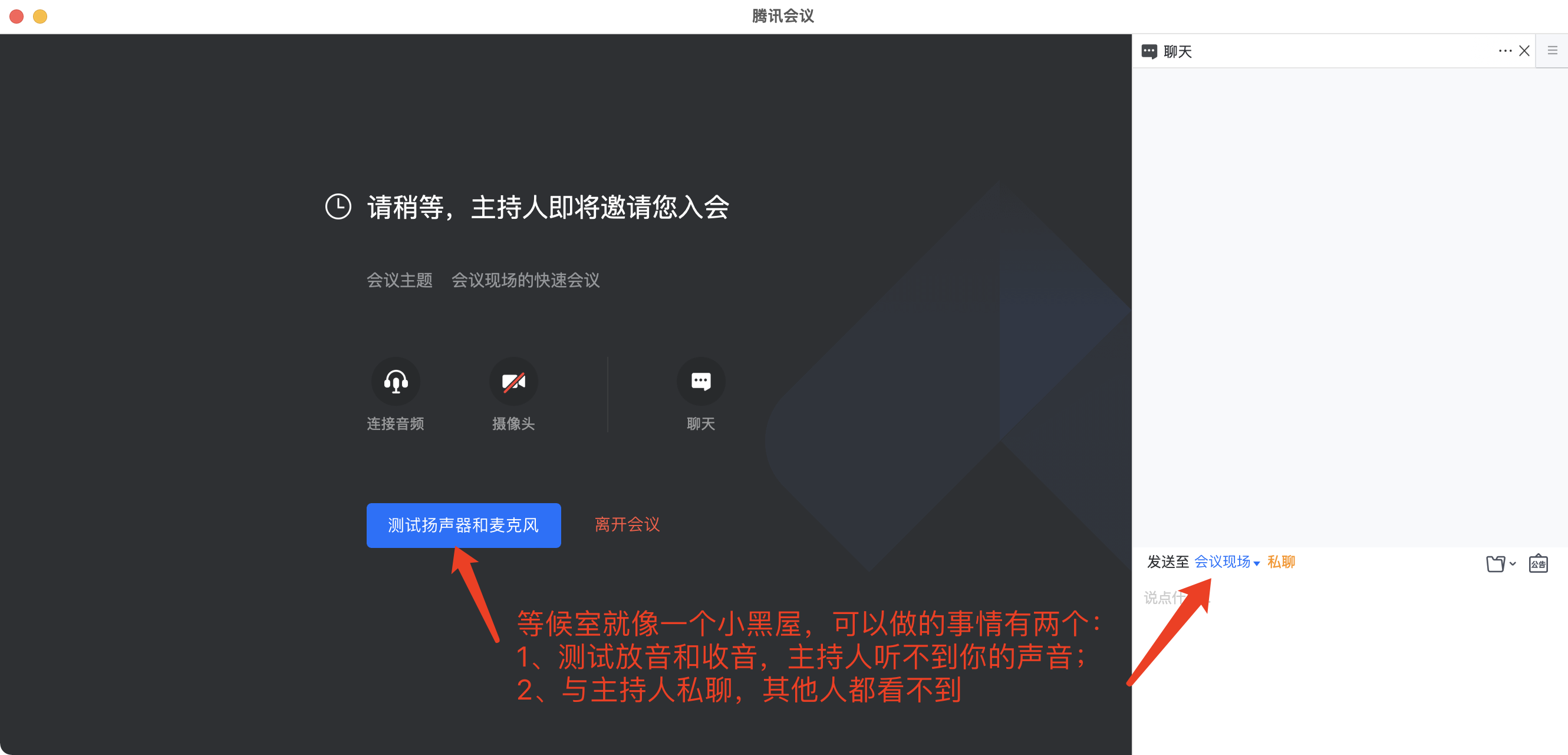
3、移出等候室
有两种情况:
——如果在开启前已经有学生进入会议了,那么主持人可以手动将他们移到等候室。(注意:主持人只能将成员一个一个移到等候室,目前没有批量操作的按钮)
——学生复试完成后,移到等候室或直接移出会议
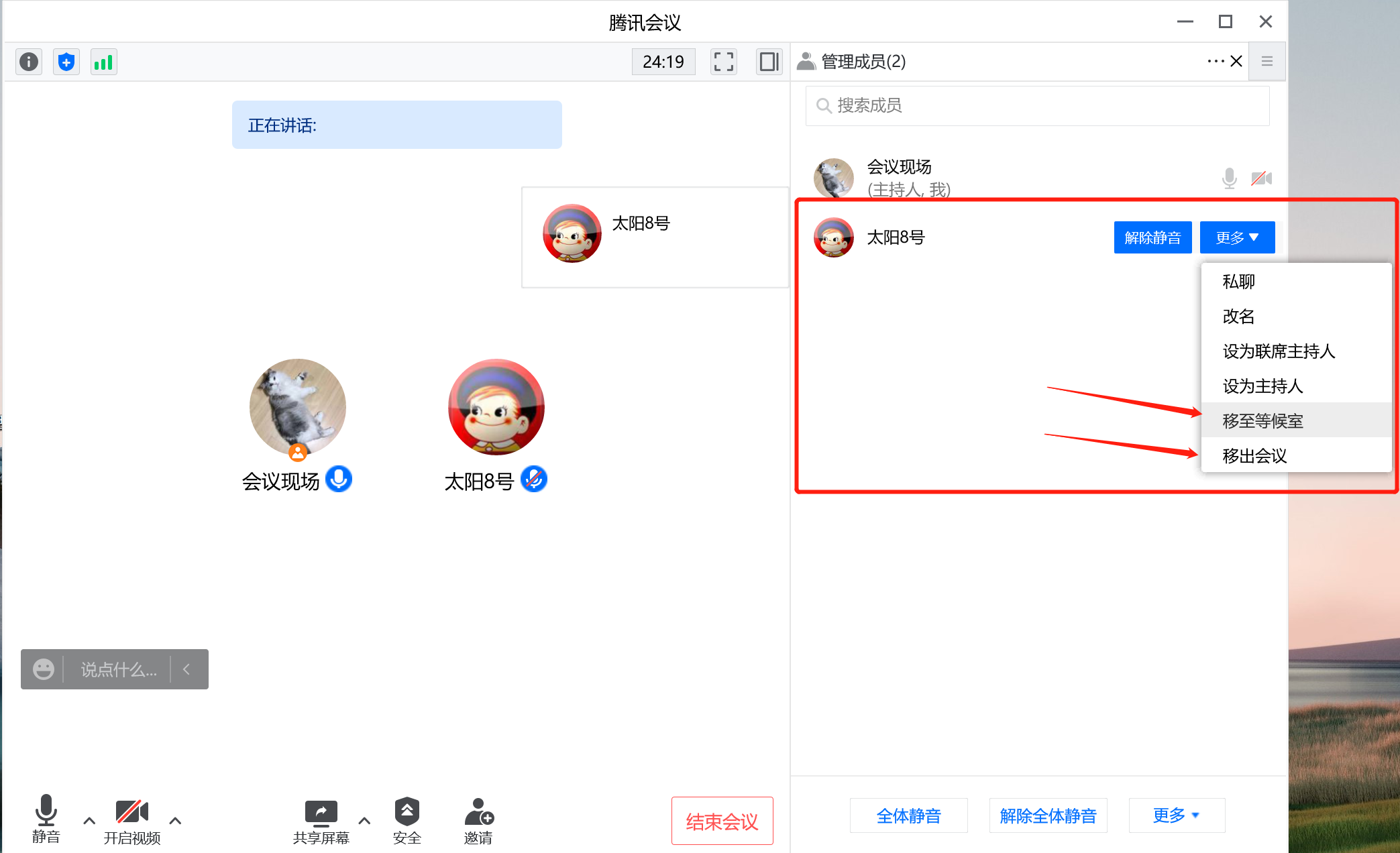
三、关于视音频信号
进入会议的时候必须点击“使用电脑音频”按钮,否则将无法通话。
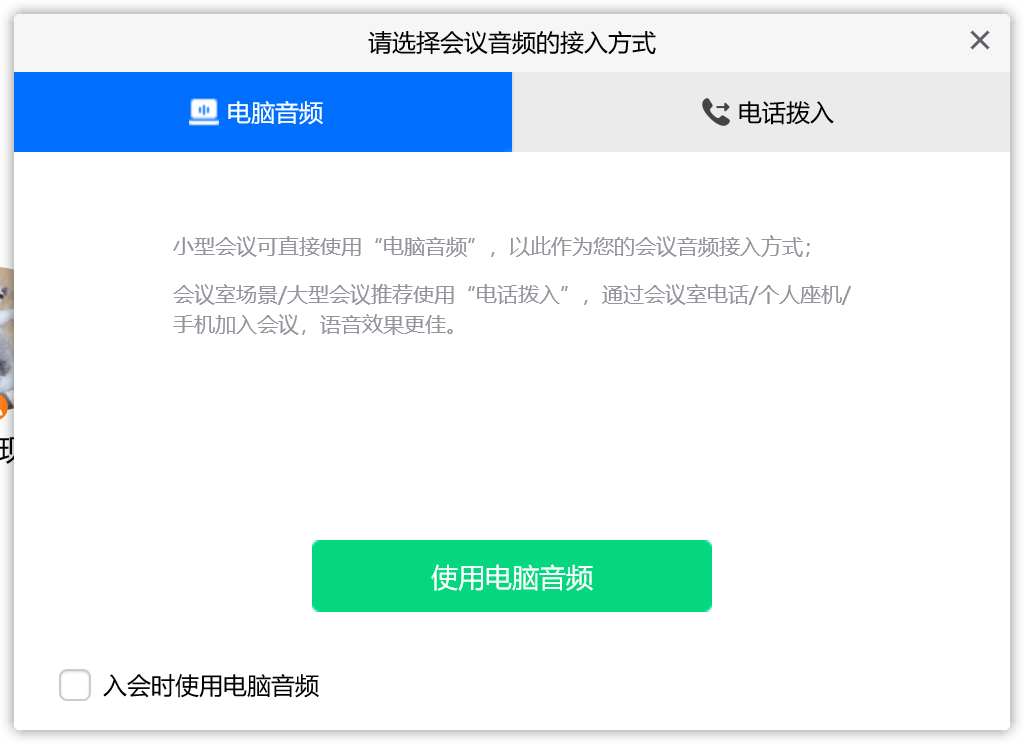
如果不小心关闭了这个对话框,腾讯会议的音频选项会呈现如下符号
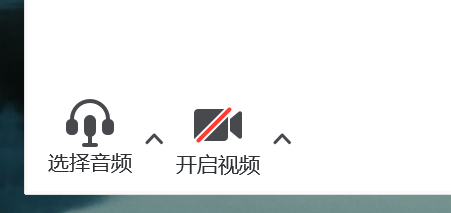
此时只要点击右边向上的小三角,再点击“电脑音频”,依旧可以开启。
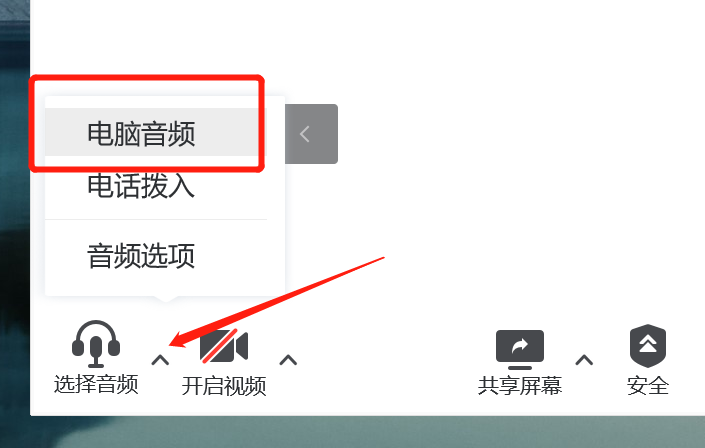
接入电脑音频后,我们可以再次点击小三角,选择你要使用的扬声器和麦克风。(如果加了拾音器——如Maxhub Extend Audio——就可以在这里选择使用它)
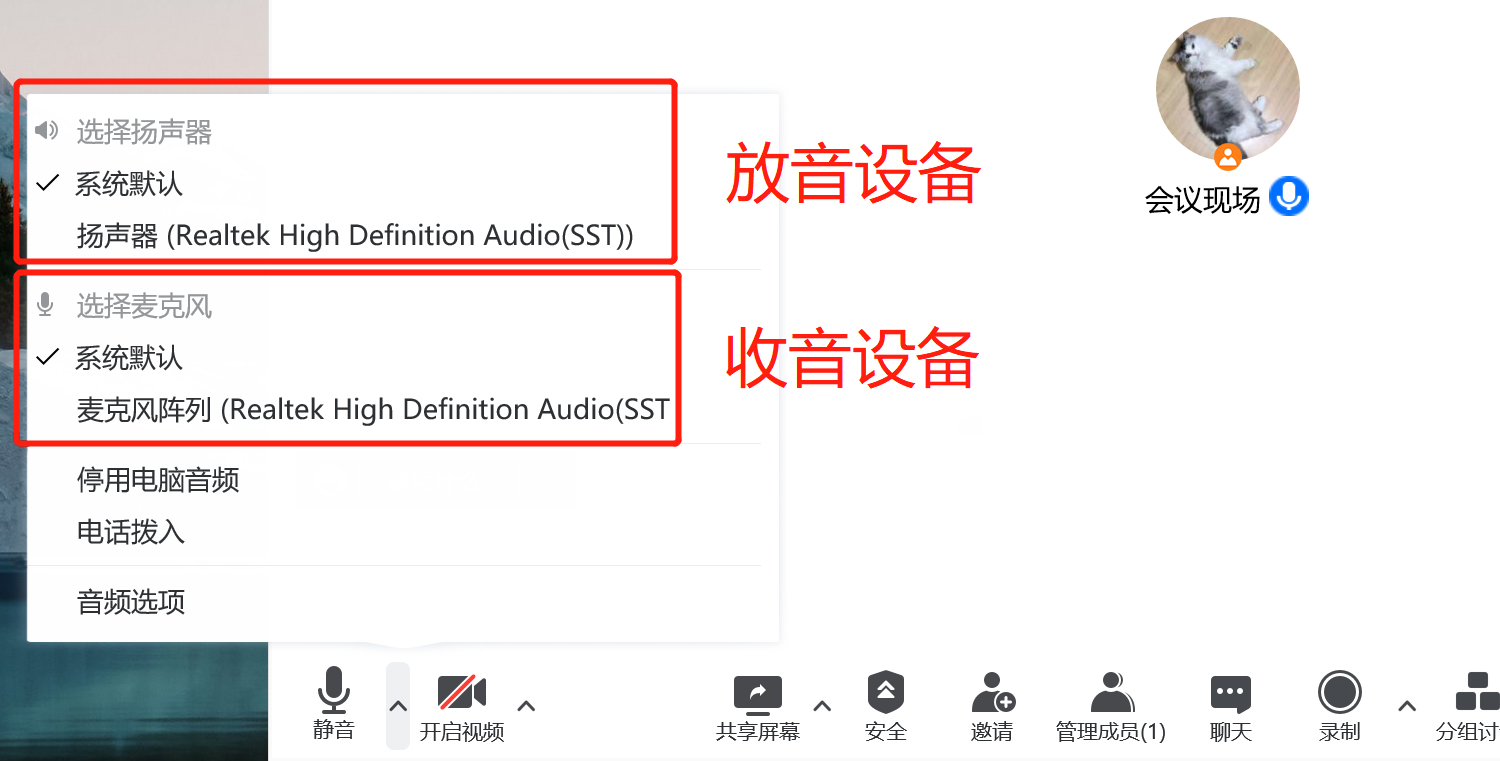
同样我们在“视频”右边的小三角里,也可以选择插在电脑上的其他摄像头,比如罗技C270、C930等。在“视频选项”菜单中,我们还可以调整“视频镜像”、“美颜”等常用功能。
视音频功能都调试完毕后,会议的软硬件准备工作已经就绪。
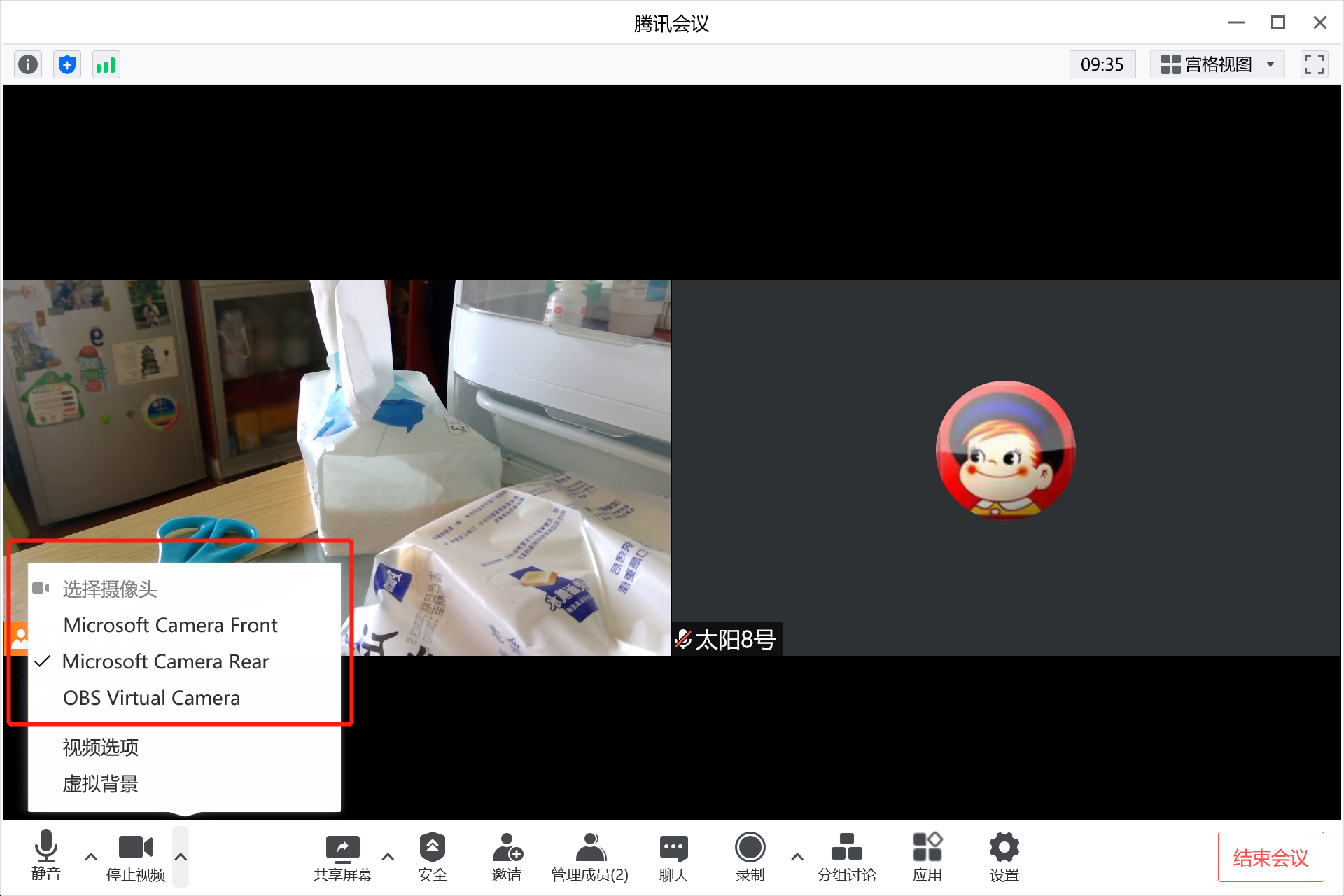
四、关于双机位
1、双机位一般情况下需要两个腾讯账号登入同一个会议号实现。(常规方法不再赘述)
2、如果学生只有一个账号,可以通过微信小程序“腾讯会议”来实现。
进入微信小程序,搜索“腾讯会议”
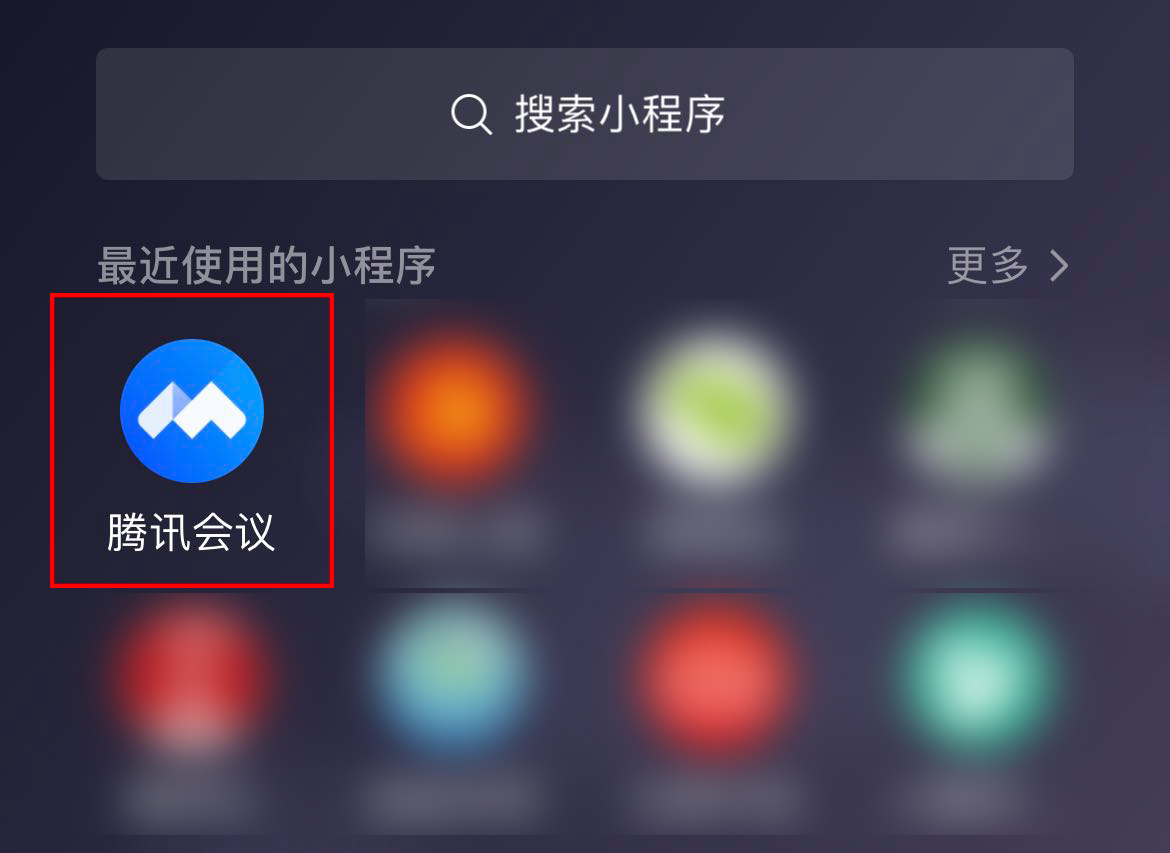
打开后填“会议号”和“名字”,麦克风和扬声器均关闭,摄像头打开。
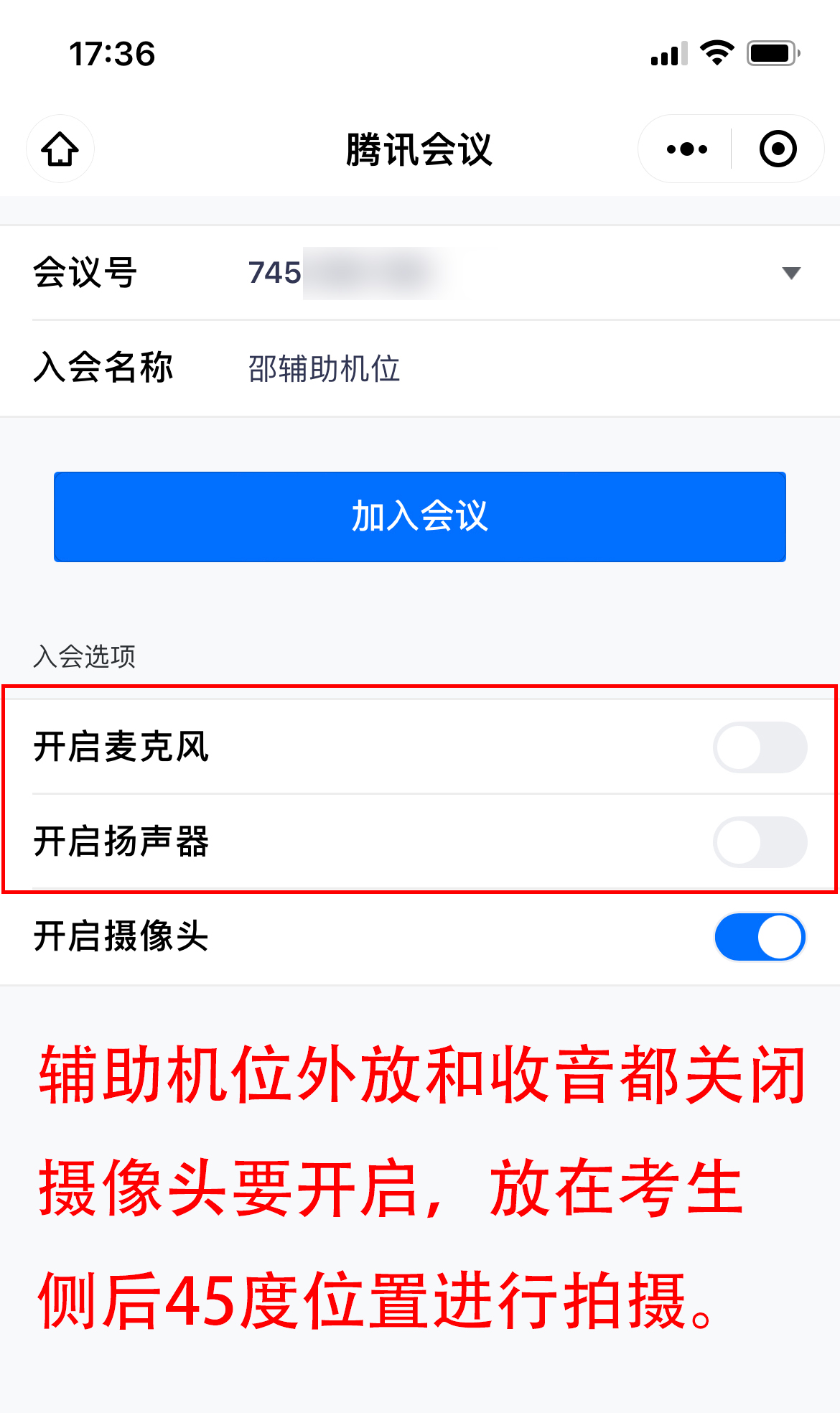
这样就可以实现一个账号以两个身份进入同一个会议。
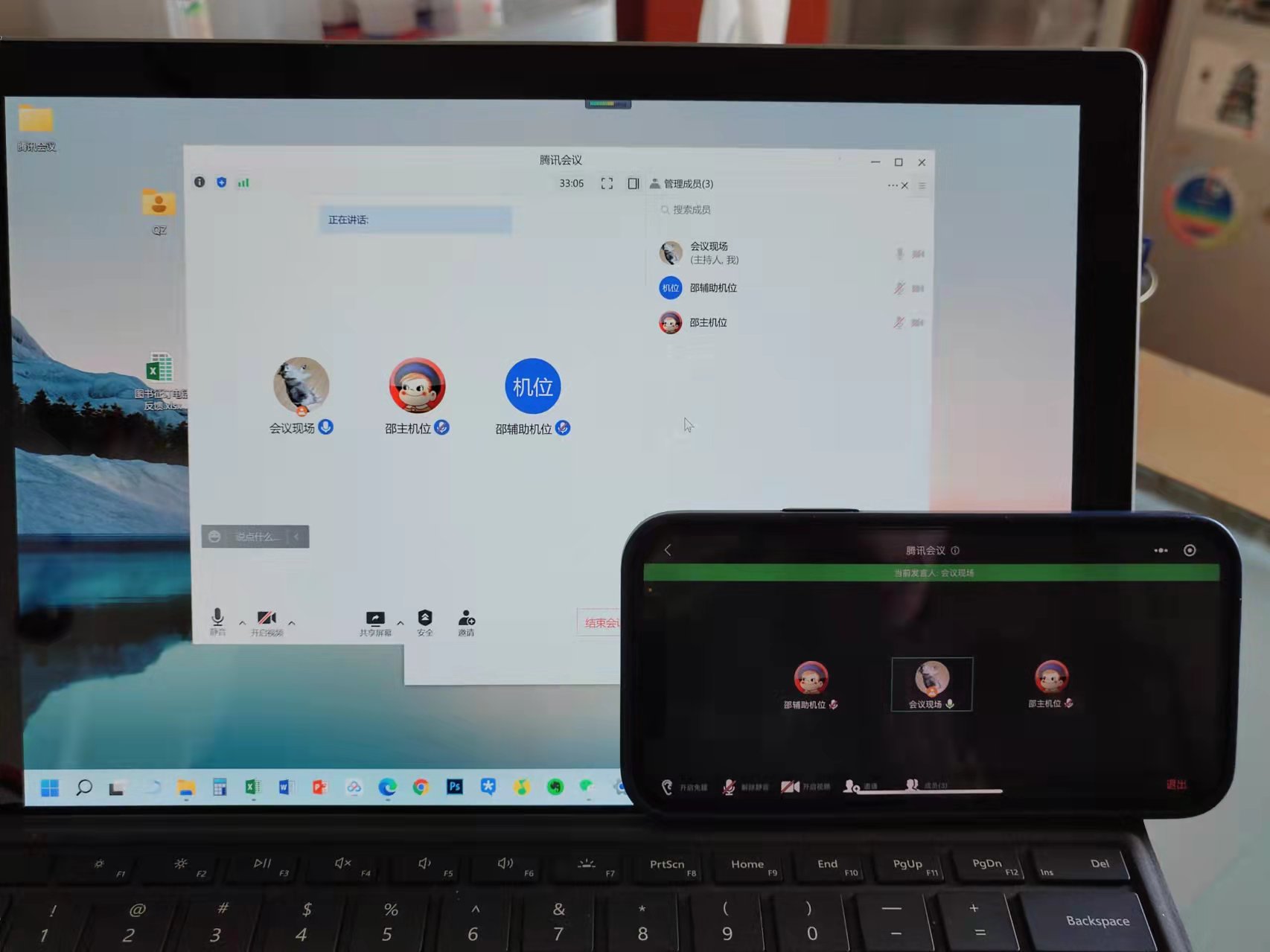
五、关于录制的问题
腾讯会议默认是“仅主持人可录制”。(TIPS:联系主持人有录制权利,不需要单独分配)
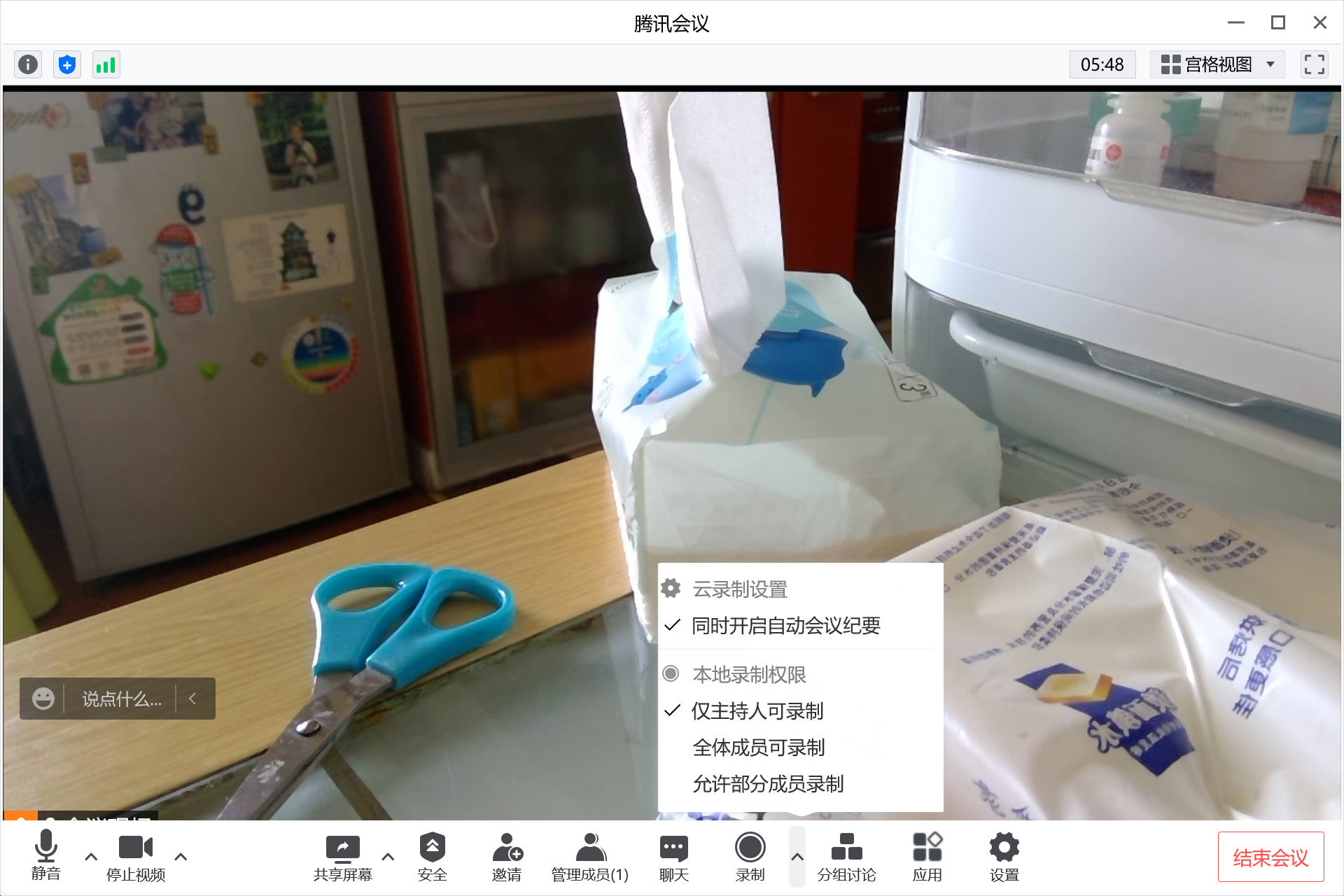
如果要让非主持人成员录像,则必须先选择“允许部分成员录像”,然后在“管理成员”界面点开该成员名字右面的更多选项,赋予其录像权利。(如下图所示)
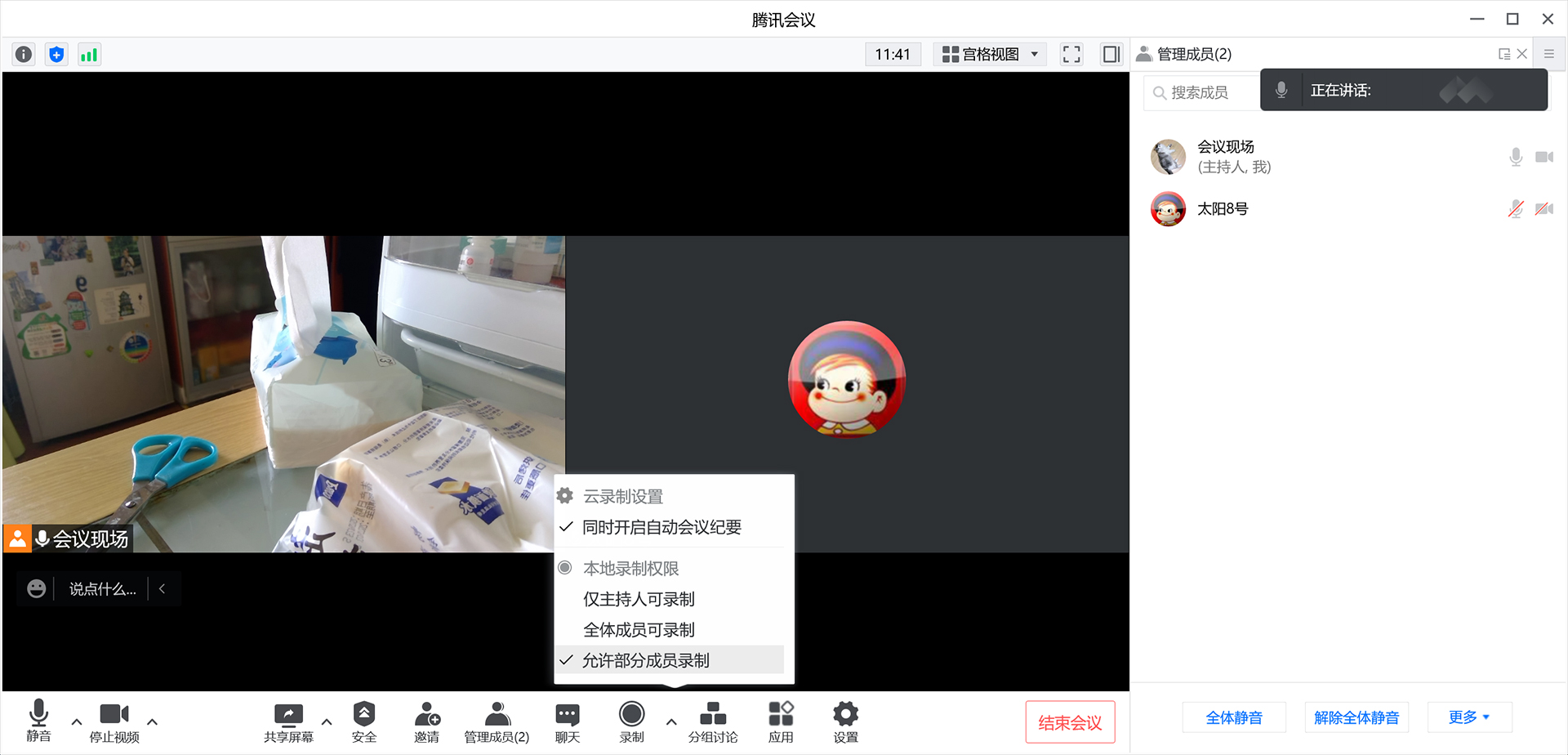
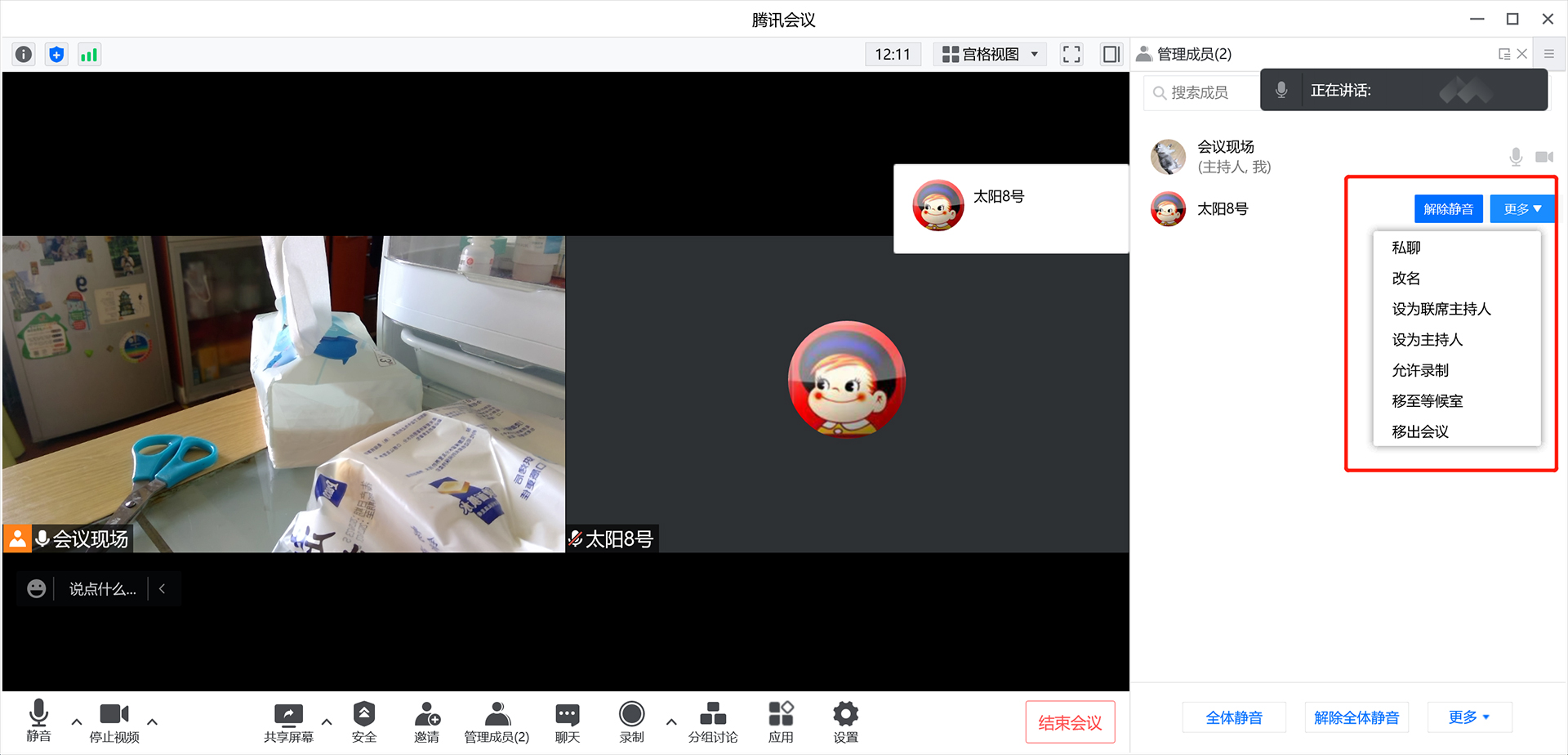
如果只有主持人在录像,普通成员界面的左上角会出现“录制中”的字样。只有自己也在录像的时候,左上角才会同时出现“暂停”和“停止”的按钮。(如图)
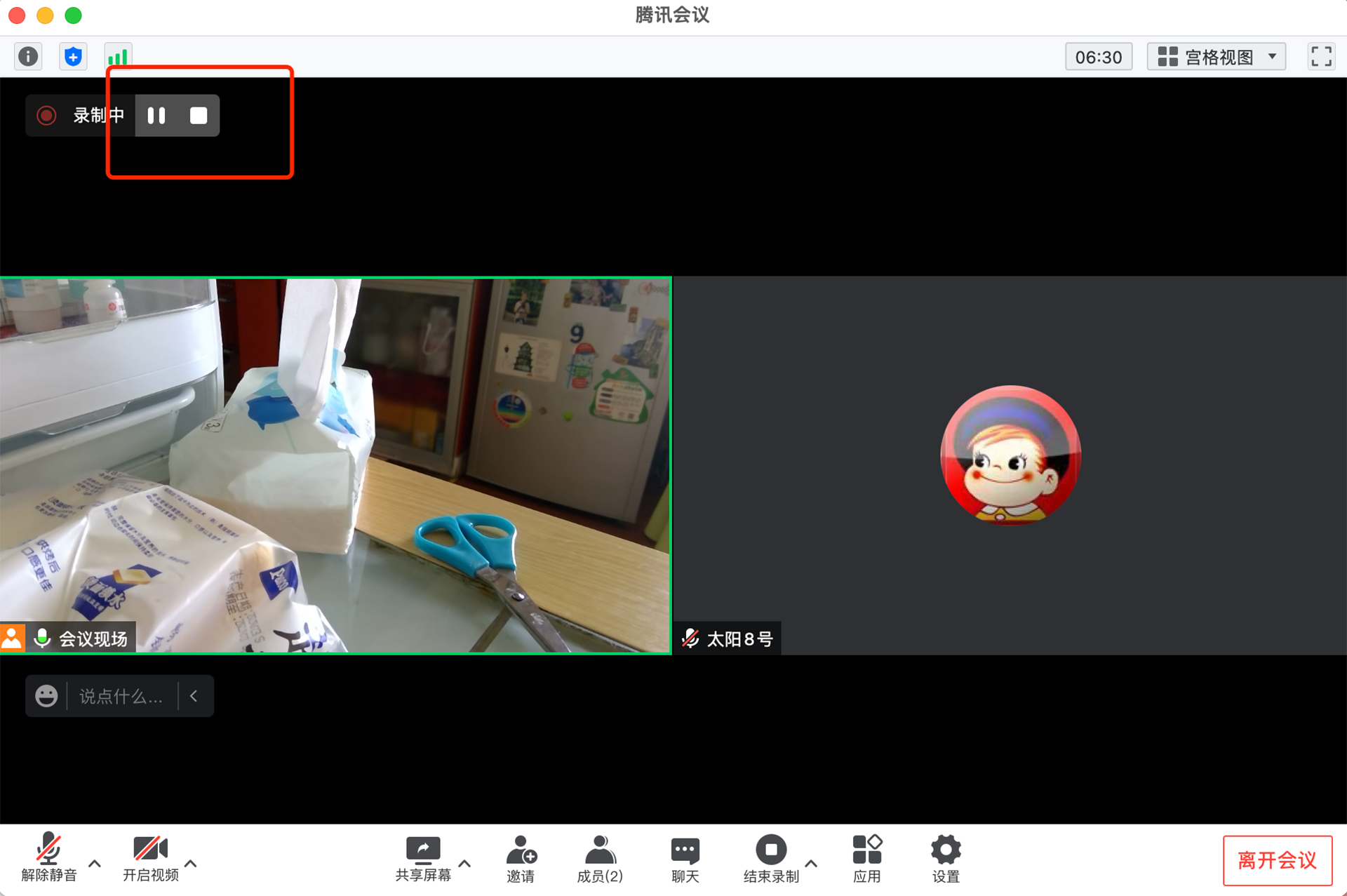
在“管理成员”的列表中,也能看到所有成员录制的状态。(如图)
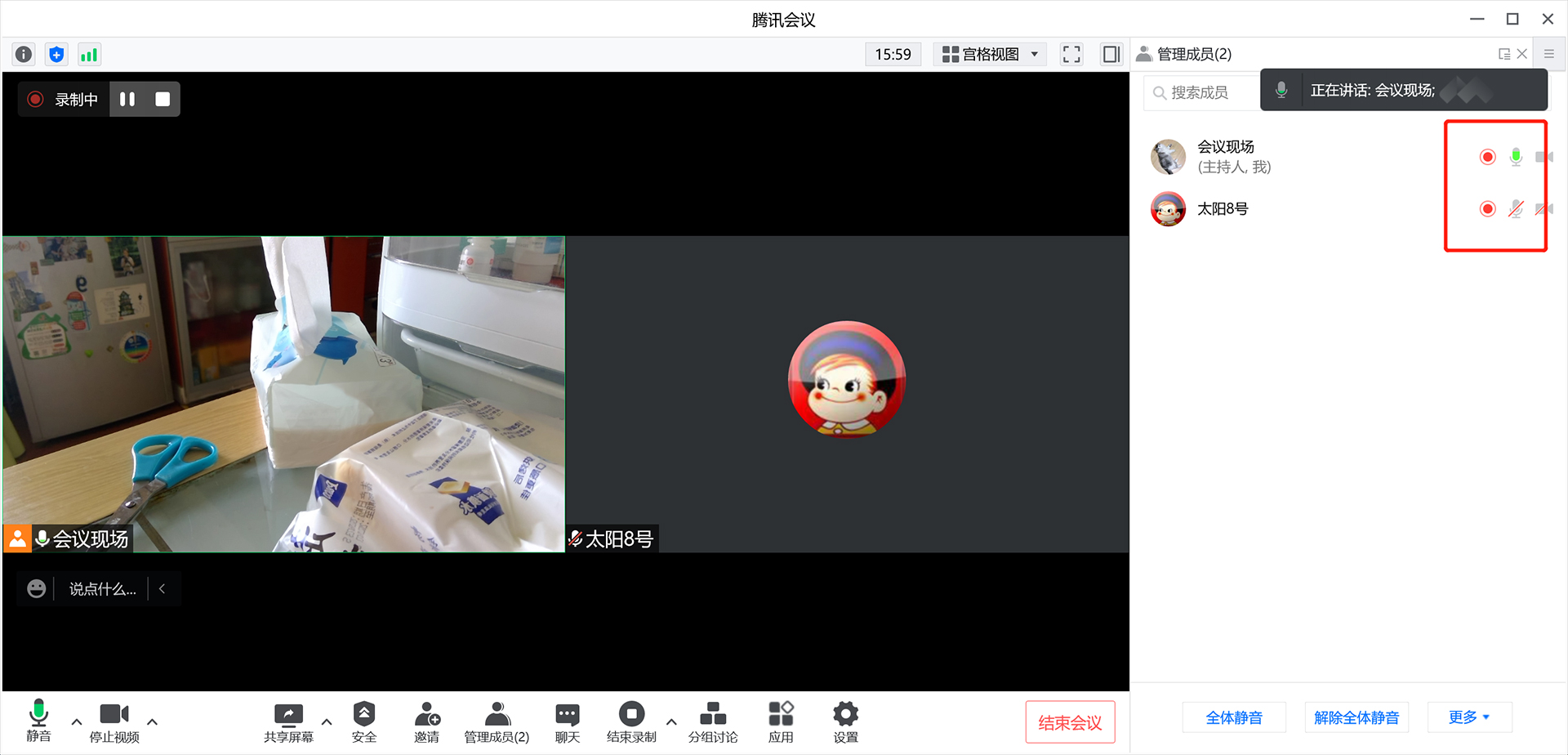
停止录制有两个选项:暂停和结束
区别是暂停录像后再录最后导出是一个文件,停止录像再录导出是2个文件。(停止N次导出的就是N+1个文件)
结束会议,会强制执行“停止录像”的功能。
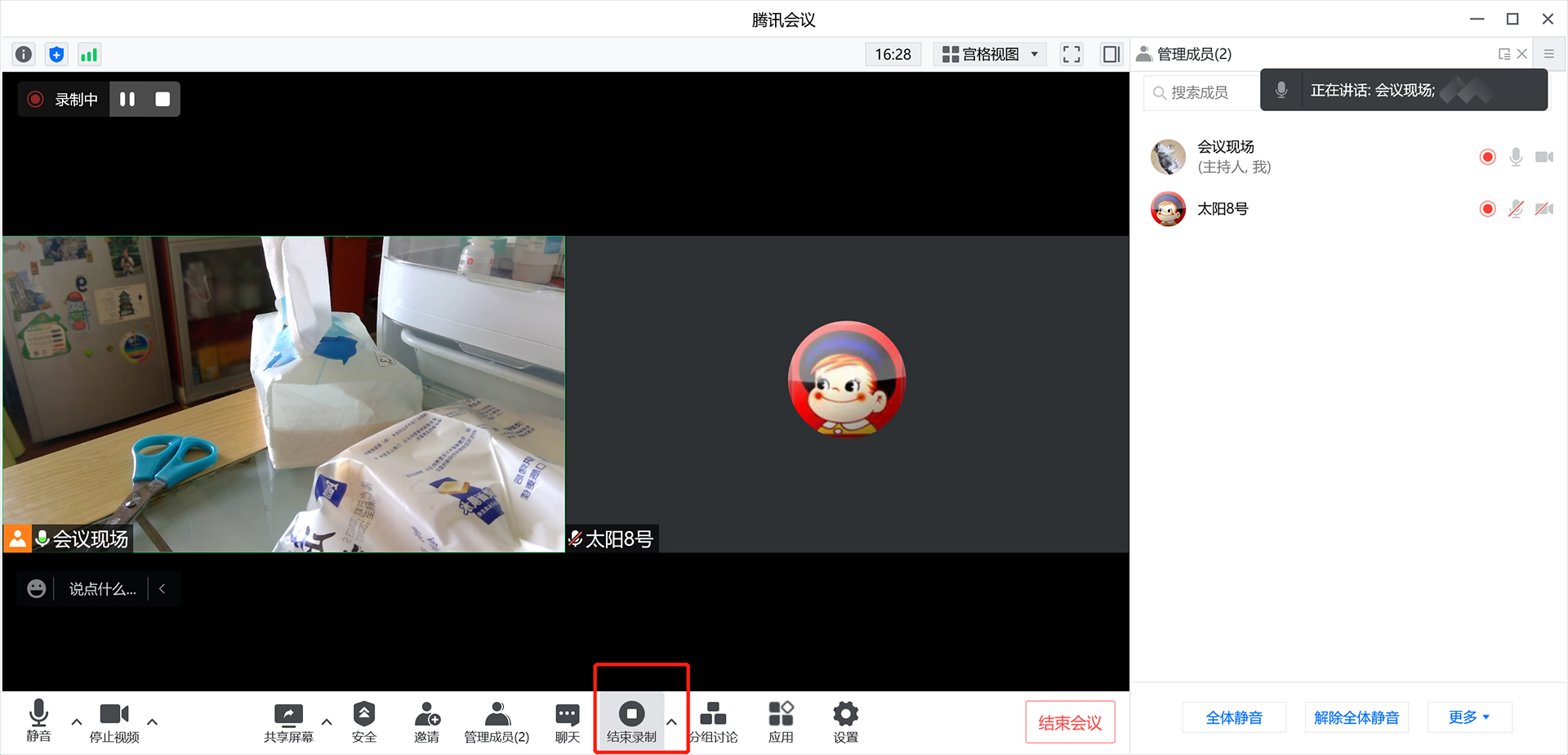

六、关于结束会议
单击红色的“结束会议”按钮会有两种结束方式,分别是“离开会议”和“结束会议”。
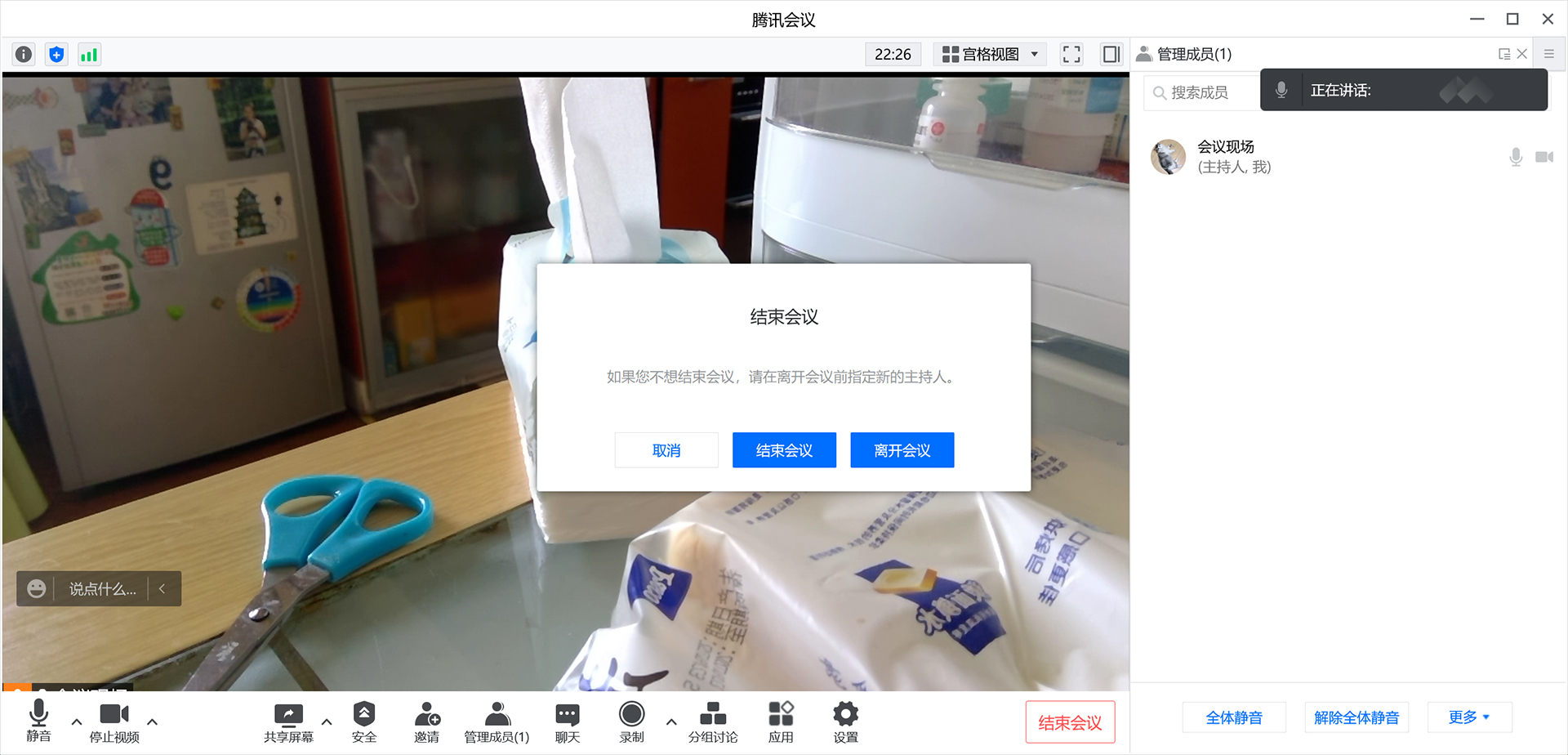
离开会议——主持人从会议退出,但会议依旧在进行。主持人的权限会优先转给仍在会议室中的联系主持人,如果没有联席则转给最早进入会议的成员。
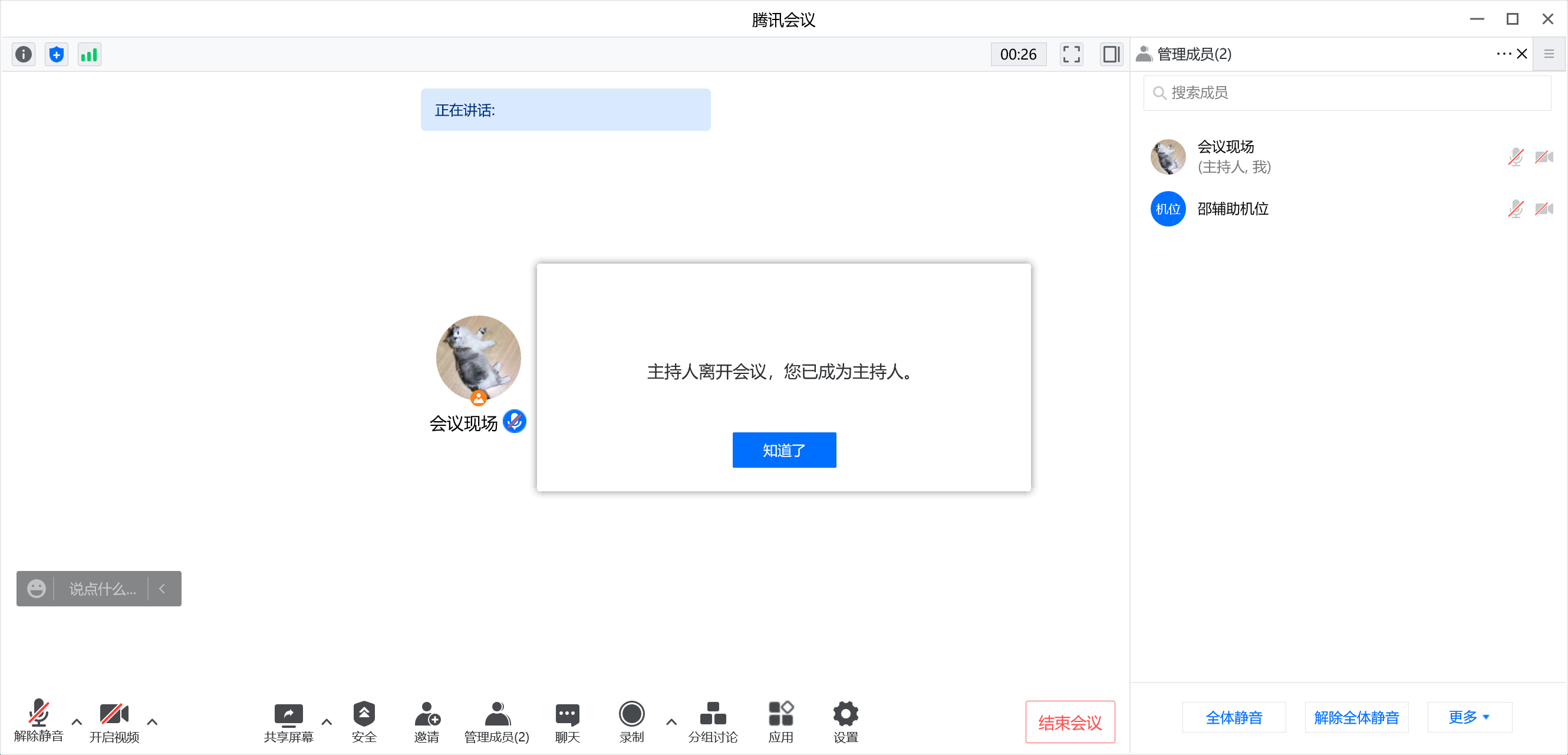
结束会议——主持人从会议退出,会议关闭,所有人都被强制离开会议。
腾讯会议的机制比较宽松,只要该会议的结束时间没到,即便按了“结束会议”,会议号依旧有效,点击该预订的会议可以再次进入。ZOOM平台则比较严格,不管申请的结束时间有没有到,只要选了“结束”,该会议就彻底关闭,无法再进入了。
六、关于转码的问题
会议结束后如果不想立即转码,可以先点击“停止转换”关掉软件。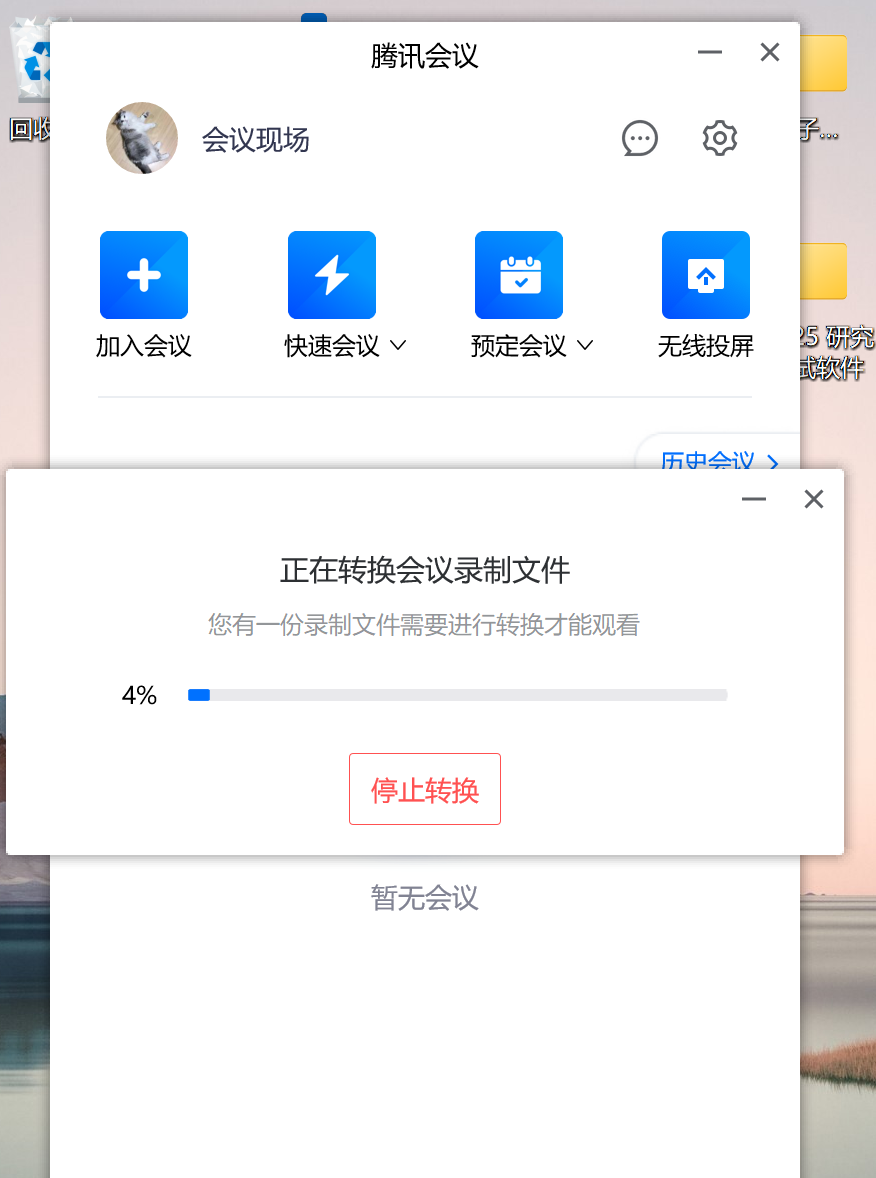
需要转码的时候,我们先找到视频保存的路径(默认在“我的文档”下的“TencentMeeting”文件夹中)一个录像有5个临时文件,双击任何一个文件都能进行转码。
下图中,因为录制过程停止过4次,所以产生了四组(每组5个)临时文件,分别用01-04的序号来区分。
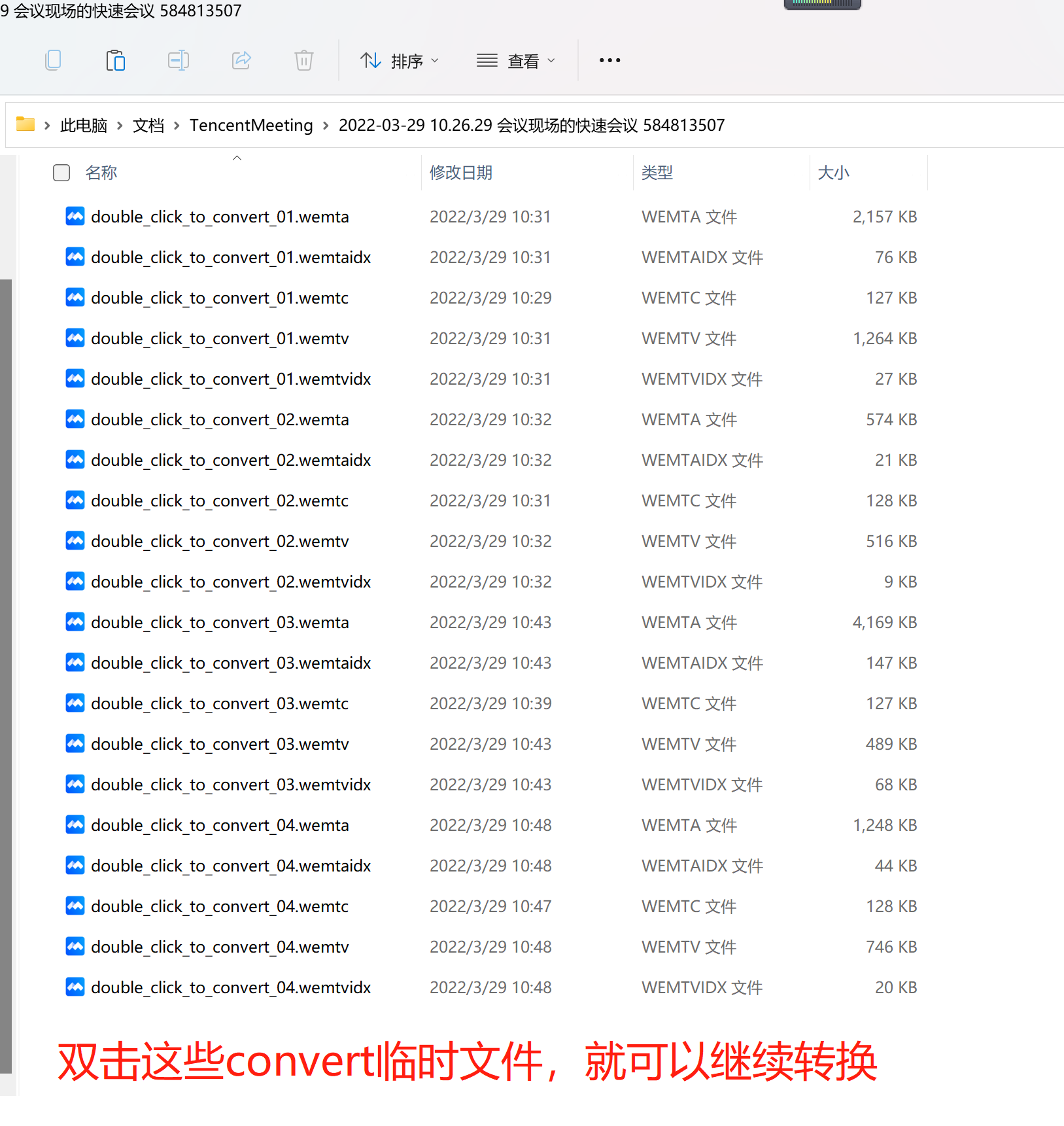
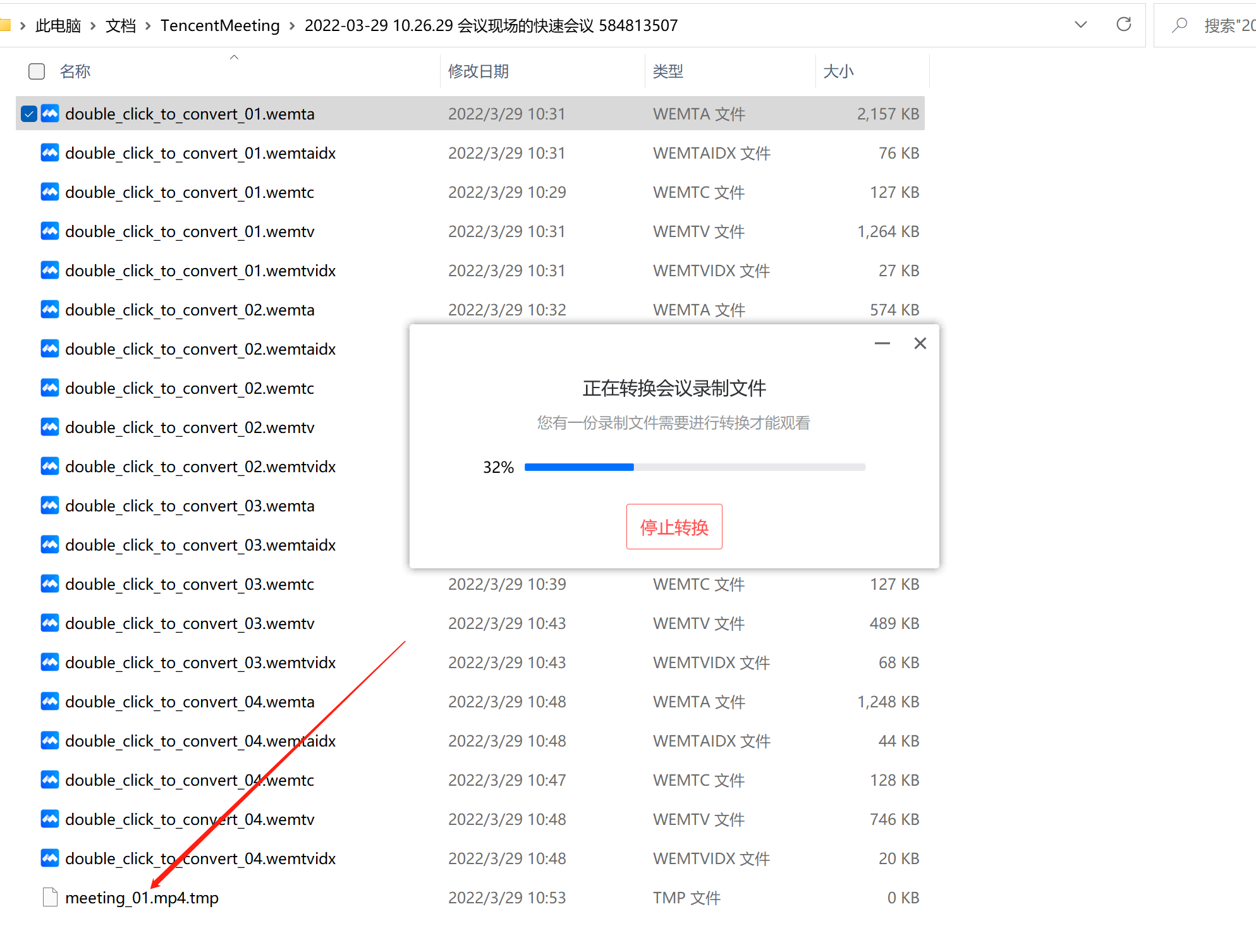
依次双击四组文件中的任何一个文件进行转码,最终得到的4个mp4文件就是我们需要的录像。
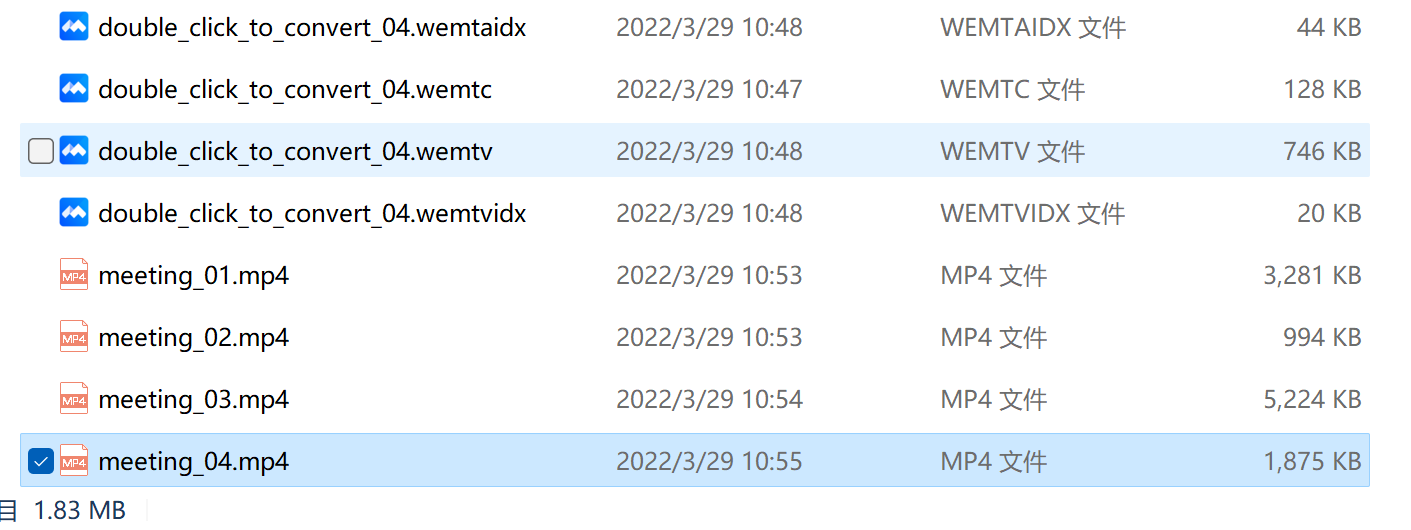
七、关于虚拟背景的问题
虚拟背景呈现灰色,一般的可能性是:
1、电脑硬件太老,不支持此项功能。解决办法——换一台电脑。
2、软件版本问题。解决办法——安装最新版本的客户端。(装完建议重启电脑)
以下是同一台电脑在更新软件前后的截图,这是典型的软件版本问题。
如果装了最新版依旧无法使用该功能,那基本就是硬件不支持,只能换一台电脑测试了。